The 10 best new Microsoft Teams meeting features
Microsoft keeps adding new enhancements to Teams. Here's how to use some recently introduced features for better Teams video meetings.
By Howard Wen
Computerworld | 14 JANUARY 2022 16:30 IST
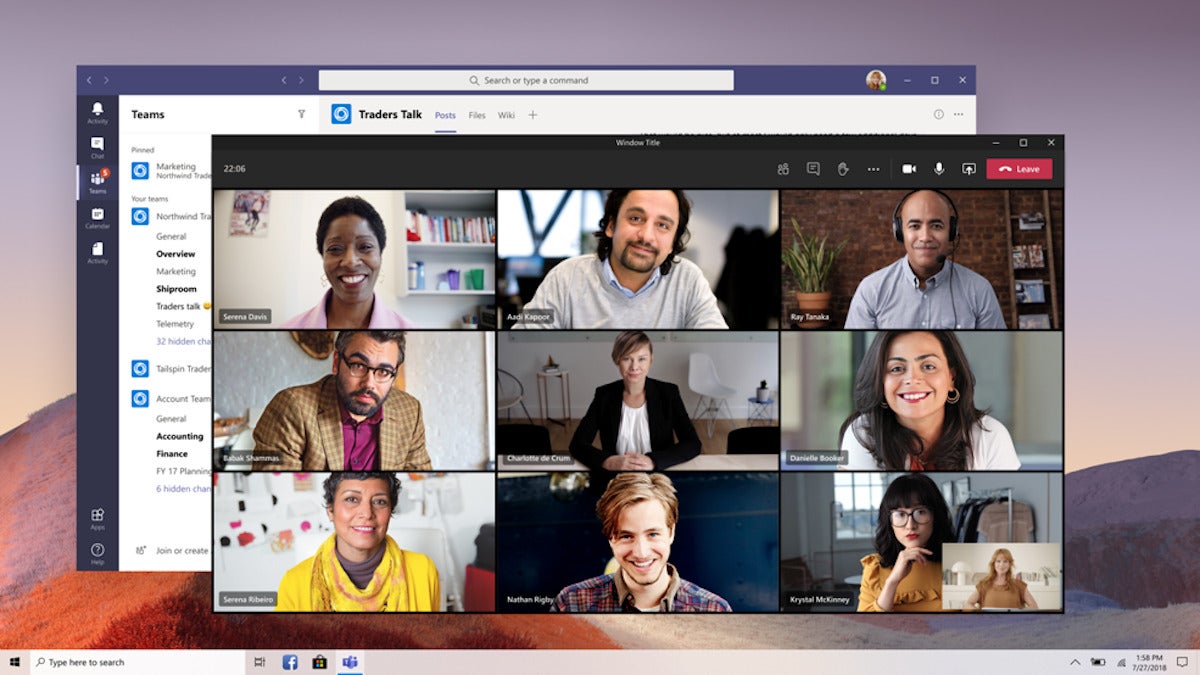 Microsoft
MicrosoftOver the past year or so, Microsoft has added a host of new capabilities to Teams, its chat and videoconferencing hub, focused on improving video meetings with co-workers and other colleagues. Here's a rundown of the key new features to know and how to use them.
Note that this guide refers to the Microsoft Teams desktop app for Windows and macOS included with Microsoft 365/Office 365 business and education subscriptions. Some of these features are not offered in the web or mobile apps or in consumer versions of Teams, including the free version.
1. Breakout rooms
Breakout rooms are basically mini-meeting rooms that are associated with a larger meeting. Each breakout room has most of the usual meeting features including participant audio and video feeds, a chat pane, and screen-sharing capabilities.
If you have a small team that needs to speak and present in a meeting, they could benefit from prepping and conferring with each other in a separate breakout room while the main meeting is taking place. In another scenario, you could put all meeting participants into breakout rooms to facilitate small-group discussions before bringing everybody back to the main meeting.
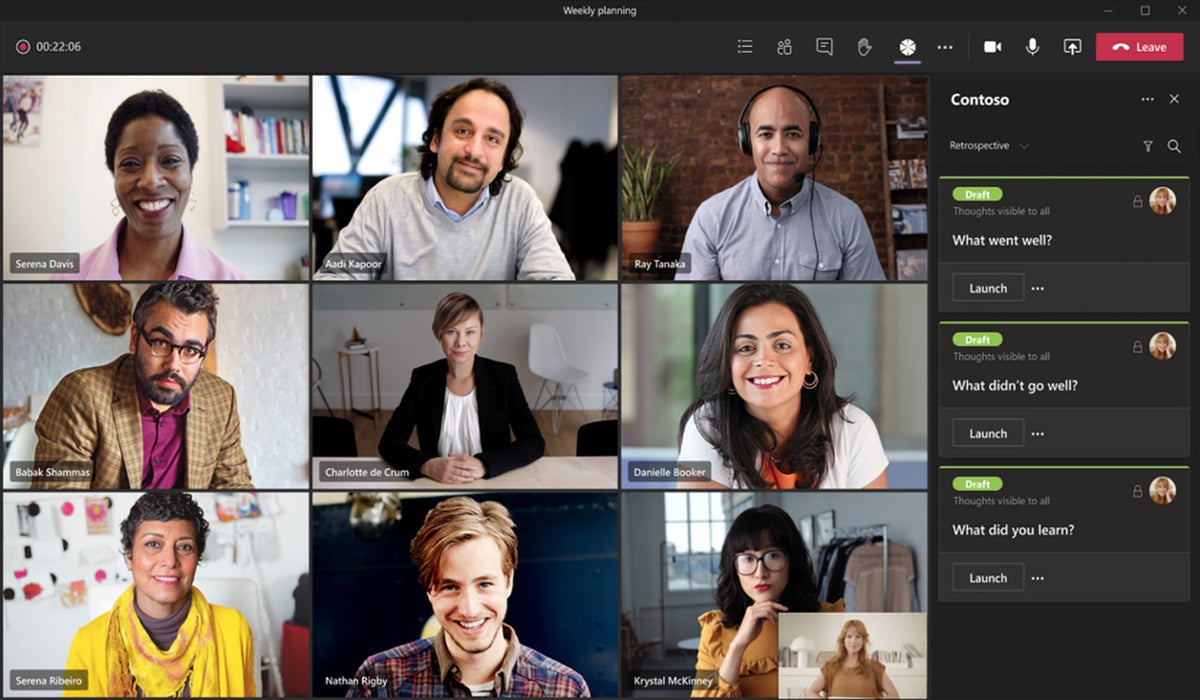 Microsoft
MicrosoftBreakout rooms enable small-group discussions apart from a larger Teams meeting. (Click image to enlarge it.)
To set up breakout rooms, you must be a meeting organizer or a presenter with breakout room manager privileges. During a meeting, you can access this feature by clicking the Breakout rooms icon (a smaller square on top of a larger square) at the upper right of the meeting window. This will open a panel where you can create one or more breakout rooms and either manually assign people in the meeting to them or have the assignments made automatically.
Alternatively, you can set up breakout rooms before a meeting by opening the meeting invite in Teams and selecting Breakout rooms > Create rooms.
Breakout room managers can also rename breakout rooms, set time limits for breakout sessions, enter and leave various breakout rooms, send announcements to breakout rooms, and more. For details, see Microsoft's support page on setting up and managing breakout rooms.
2. Improved whiteboard
Teams has long integrated with Microsoft's Whiteboard app so that meeting participants can collaborate on a shared virtual whiteboard in real time. Team members can add text, images, diagrams, notes, sketches, and more to a board. The recently revamped version of this app adds a host of improvements including more than 40 new templates, the ability to insert images and documents, reaction icons, and numerous inking tool enhancements.
 Microsoft
MicrosoftThe Microsoft Whiteboard has an overhauled interface and new capabilities. (Click image to enlarge it.)
To launch the Whiteboard app while in a meeting: At the upper right of the meeting window, click the Share content (up arrow) icon. On the panel that opens, click Microsoft Whiteboard.
Outside of a meeting, you can add the Whiteboard app to any of your Teams channels. (It can be useful to work on a whiteboard before or after a meeting.) Open the channel and click the + icon at the top of the channel. On the "Add a tab" pane that opens, click the Whiteboard icon. Another pane will open where you type in a name for the whiteboard. Click the Save button on the lower right, and your new whiteboard will be added to this channel.
You can also add a whiteboard to a chat. Open the chat. Whiteboard may already be listed as a tab along the top of the chat window. (Or you may need to click More to open a small menu that lists Whiteboard on it.) If Whiteboard is listed as a tab, click it to launch the Whiteboard app in the chat. If it isn't listed anywhere along the top of your chat, then click the +icon and follow the same steps above for adding a whiteboard to a channel.
3. Live transcription
Teams has long offered text transcripts of recorded meetings after the meetings are over. Another useful longtime feature is AI-driven text captioning that shows what meeting participants are saying in real time. A newer live transcription capability combines those two features, offering a Transcript sidebar that shows everything that's been said in a meeting, complete with speaker attribution.
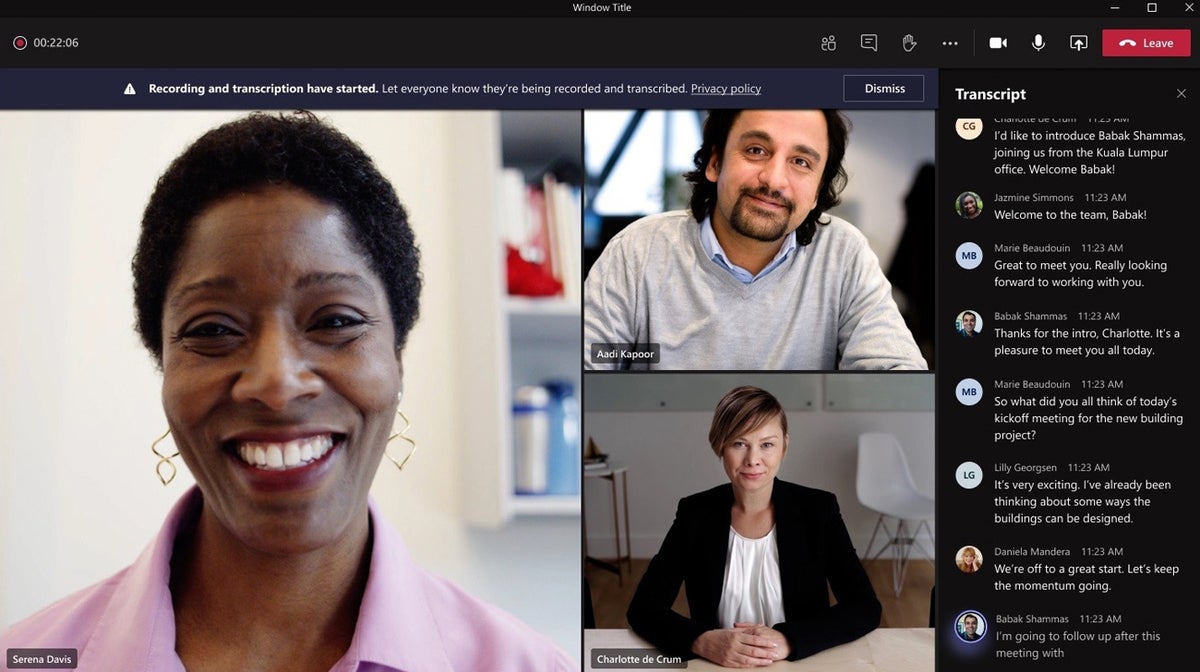 Microsoft
MicrosoftA live meeting transcript can help participants keep up with everything that's been said in a meeting. (Click image to enlarge it.)
Live transcriptions can help those who can't hear well or who are not completely fluent in the language being spoken in the meeting. And anyone who arrives late to a meeting or is momentarily distracted can quickly catch up by scrolling back through the Transcript sidebar. The complete transcript is available after the meeting is over for invitees who missed the meeting or participants who want to review what was said.
To start live transcription in a meeting, click the three-dot More actionsicon at the upper right of the meeting window, and from the menu that opens, click Start transcription. Meeting participants will see a notification saying that the meeting is being transcribed.
Alternatively, if you record a meeting (click the More actions icon and select Start recording), live transcription is automatically turned on at the same time. Meeting participants will see a notification saying that the meeting is being recorded and transcribed.
Teams currently supports live transcription in 28 languages. If everyone in the meeting is speaking a language other than English, you can change the transcribed text to the one that they're speaking. Click the three-dot icon at the top of the Transcript sidebar, select Change spoken language, select a different language, and click Confirm.
After the meeting, the transcript will be available for download in the meeting event on the calendar.
Live transcription must be allowed by your Teams admin. For more details, see Microsoft's support page on live transcriptions in Teams.
4. Spotlighting people
Meeting organizers and presenters can "spotlight" certain meeting participants — for instance, at an all-company meeting where a few leaders are frequently called on. When you spotlight someone, their video feed is displayed prominently in the meeting window for all participants, basically pinning it in a prominent position onscreen. Up to seven people can be spotlighted at a time.
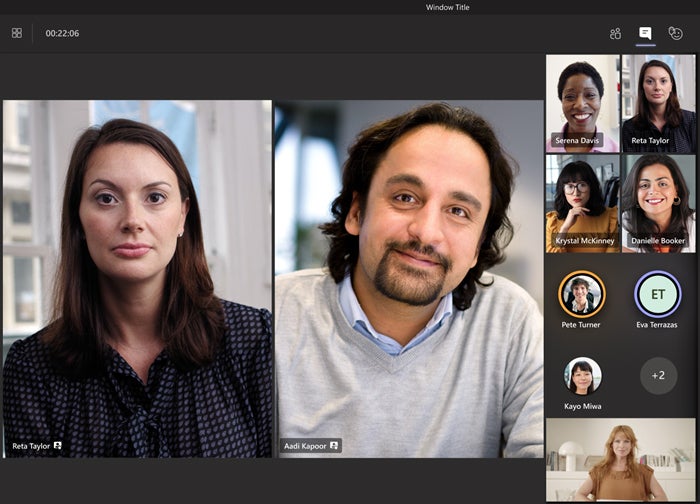 Microsoft
MicrosoftYou can spotlight certain participants for everyone in the meeting. (Click image to enlarge it.)
To spotlight someone, right-click on the person's video (or your own) and select Spotlight from the menu that opens. (If the video of at least one other person has already been spotlighted, this option will say Add spotlight.)
Alternatively, you can select the Show participants icon (with two people on it) at the top of the screen to see a list of every person in the meeting. Right-click on a person's name and select Spotlight from the menu that opens.
To remove a person from a spotlight, right-click on their video and select Stop spotlighting from the menu that opens. You can stop spotlighting everyone in the Show participants list.
Note that the Spotlight feature isn't available if your view of everyone's video feeds is set to "Large gallery" or "Together" mode. Also, if your meeting is being recorded, a person's spotlighted video won't appear as spotlighted in the final recording.
5. PowerPoint grid view and more
There's an improved way to present a PowerPoint document in a meeting, where you can show specific slides and not have to flip through all of them. At the upper right of the meeting window, click the Share content(up arrow) icon. On the panel that opens, scroll to the "PowerPoint Live" section and click Browse OneDrive or Browse my computer, whichever has the PowerPoint document that you want to present.
After the PowerPoint document is loaded, you'll see the slide that's being presented to meeting participants in the main area of your screen, with a strip of thumbnails for other slides along the bottom of the window. You can click any thumbnail to go directly to that slide.
Below the slide that is being presented, there's a Grid view icon (with multiple squares). Click this icon or press the "G" key, and the slide thumbnails will be arranged in a grid. You can click one of these thumbnails to present it for people in the meeting to see.
Meeting participants watching a PowerPoint Live presentation in Teams have a Grid view icon as well; they can use it to jump to any slide in the deck and then click the Sync to Presenter icon to return to the slide being presented.
For more details on grid view and PowerPoint Live, see Microsoft's support page on sharing PowerPoint slides in a Teams meeting.
Also new is the ability to stop presenting a PowerPoint deck and then pick up where you left off later in the same meeting — handy for when you want to break up a long presentation with a different presenter or activity.
6. Presenter mode
This feature brings together your video feed and the document or image you're presenting to others in the meeting to see in one of three ways:
- Standout removes the background behind you and replaces it with the content you're presenting.
- Reporter places the content above your right shoulder in a layout like what you see on the TV news when an anchorperson is onscreen.
- Side-by-side is simply your video feed and the content you're presenting set next to one another.
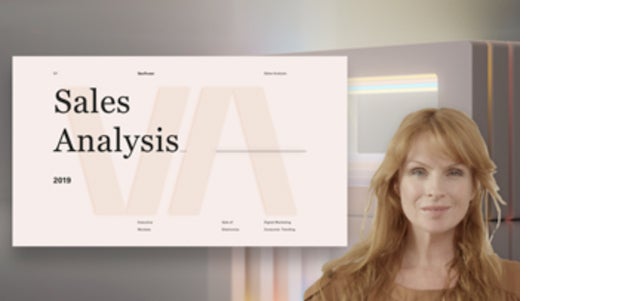 Microsoft
MicrosoftPresenter mode combines your video feed with the content you're presenting.
At the upper right of the meeting window, click the Share content (up arrow) icon. Under the "Presenter mode" heading at the top of the panel that opens, click the icon for your preferred presenter mode.
To start your presentation, choose an item under either "Screen" or "Window" in the panel. (Presenter mode does not currently work with PowerPoint presentations, though Microsoft says that capability is coming in the future.)
For more details, see Microsoft's support page on using presenter modes.
7. Content from camera
This feature enhances the image of an object in your room, such as a whiteboard, book, or paper document, so that people in your meeting can see it more clearly. It also includes a special effect to make you appear slightly transparent when your body, arm, or hand is in front of the whiteboard or other object or over the document.
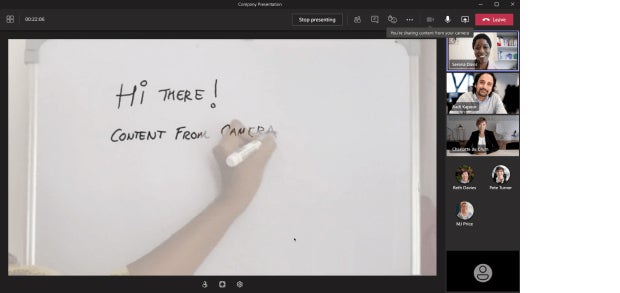 Microsoft
MicrosoftUse the "Content from camera" feature to sharpen whiteboards or other written material.
At the upper right of the meeting window, click the Share content (up arrow) icon. On the panel that opens, click Content from camera and choose Whiteboard, Document, or Video. (Video is for showing product demos or other live action.) In a preview window, you'll be instructed to point your device's camera or a connected external camera at the whiteboard or document. When your whiteboard or document comes into focus, this feature will enhance the legibility of the words and images on it. You can then click the Share button to present it to people in your meeting.
For more details, see Microsoft's support page on sharing whiteboards and documents via your camera.
8. Call quality monitor
If the audio or video of your meeting is spotty or lacking, you can check on what may be the cause. At the top of your call window, click the three-dot More actions icon. From the menu that opens, click Call health. A sidebar will appear along the right showing the technical statuses of your network, audio, video, and screen sharing. For details on how to read the call health stats, see Microsoft's support page on monitoring call and meeting quality in Teams.
9. Keyboard shortcuts for virtual hand raising
Teams' "raise hand" feature lets meeting participants signal to the host that they have a question or comment without interrupting the speaker. In 2021, Microsoft added a keyboard shortcut to make this quicker.
To raise or lower your hand and see who else has theirs raised, press Ctrl-Shift-K on Windows or ⌘-Shift-K on macOS. To have your screen reader read aloud a list of others who are raising their hand, click Ctrl-Shift-L on Windows or ⌘-Shift-L on macOS. (See more Microsoft Teams keyboard shortcuts.)
10. Meeting recaps
After a meeting ends, you can find a summary of it in the chat group that's automatically created for the meeting. In the left sidebar of the Teams app, click the Chat icon. In the second column, look for the title of the finished meeting and click it.
The recap window includes the chat text, notes taken, and files shared during the meeting, as well as a video recording and transcription if they were created. If you're the organizer of the meeting, an attendance report will also be included; it can be downloaded as a .csv file.
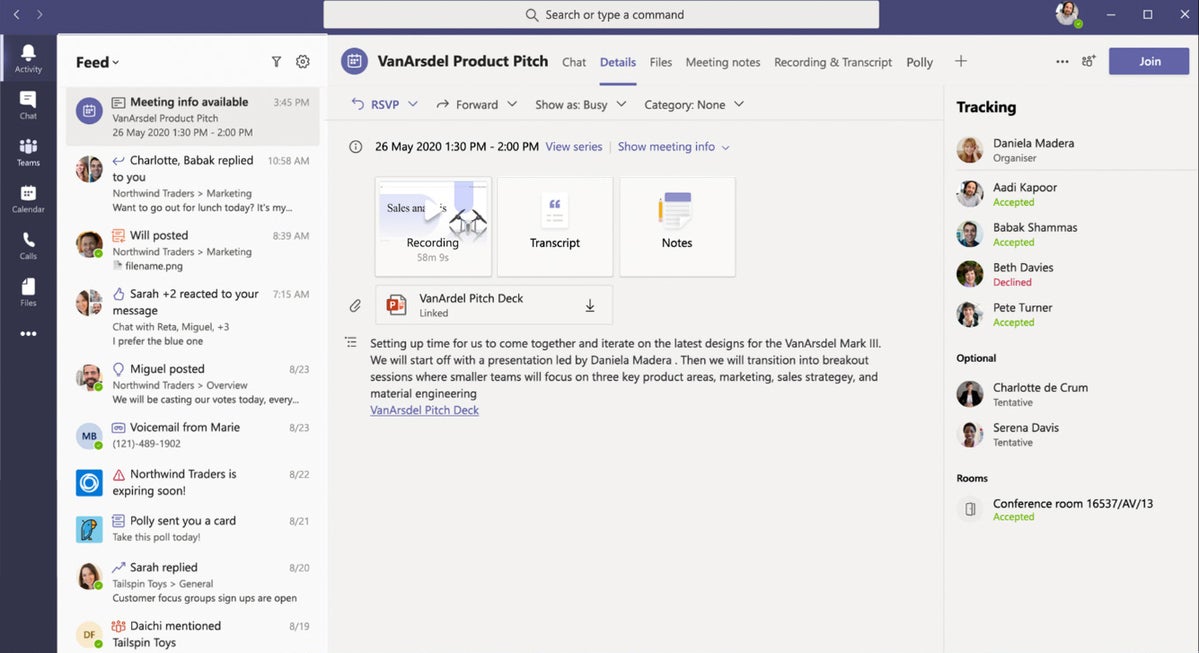 Microsoft
MicrosoftTeams meeting recaps include meeting notes, recordings, transcripts, files shared, and more after a meeting. (Click image to enlarge it.)
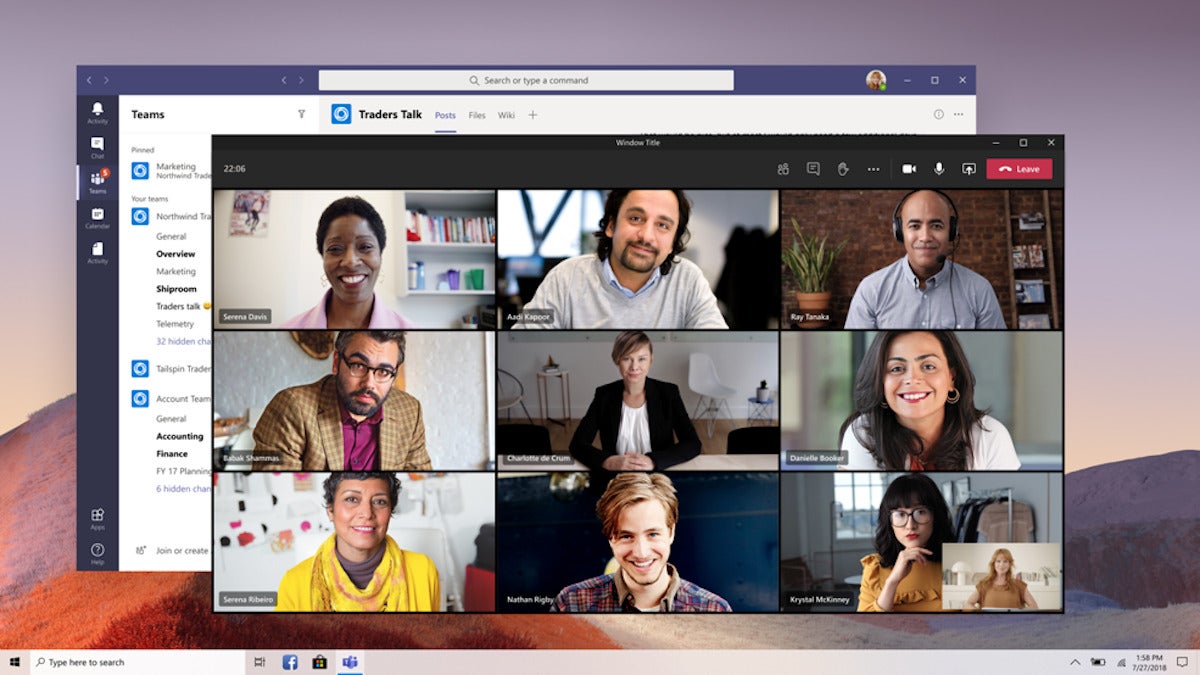 Microsoft
Microsoft





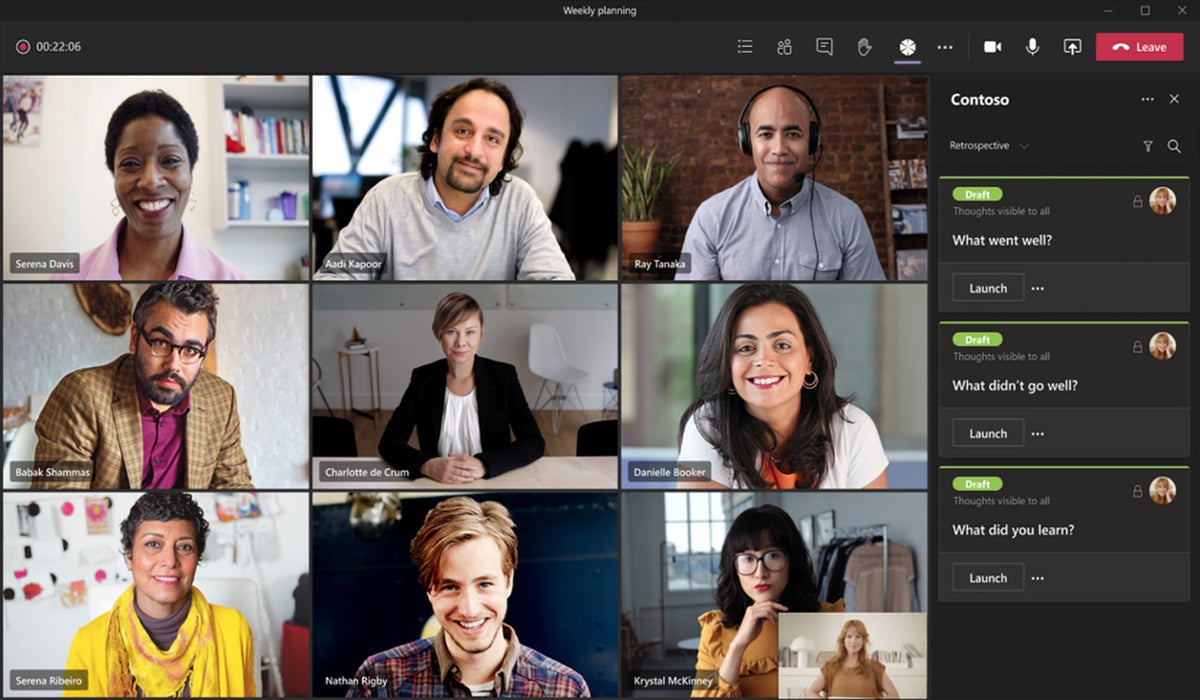

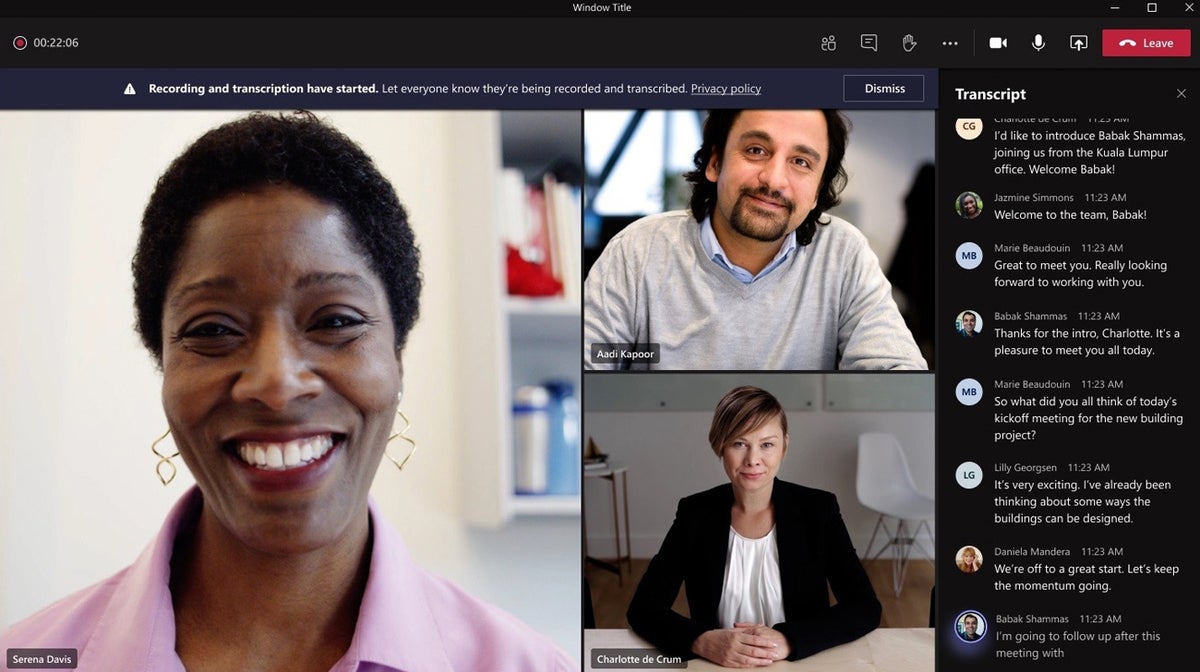
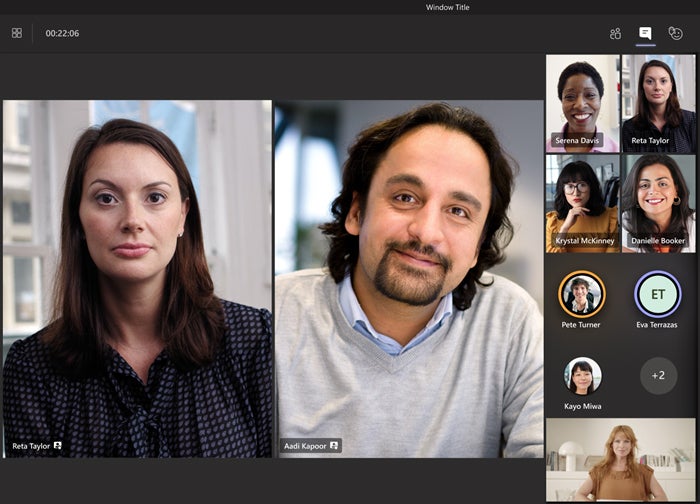
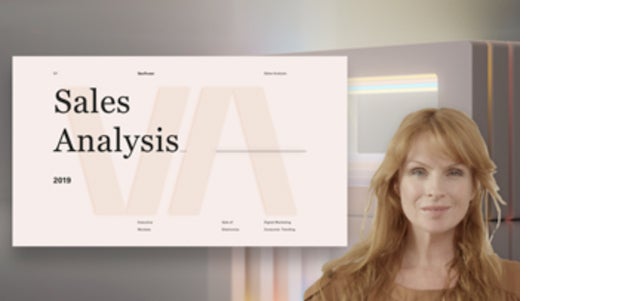 Microsoft
Microsoft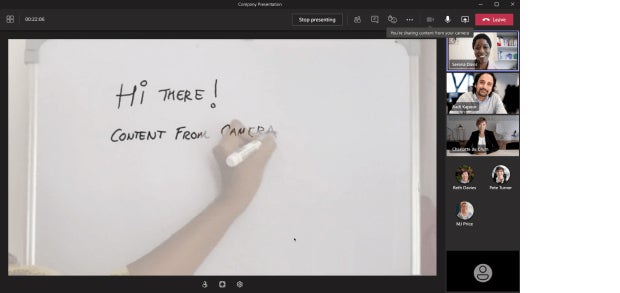 Microsoft
Microsoft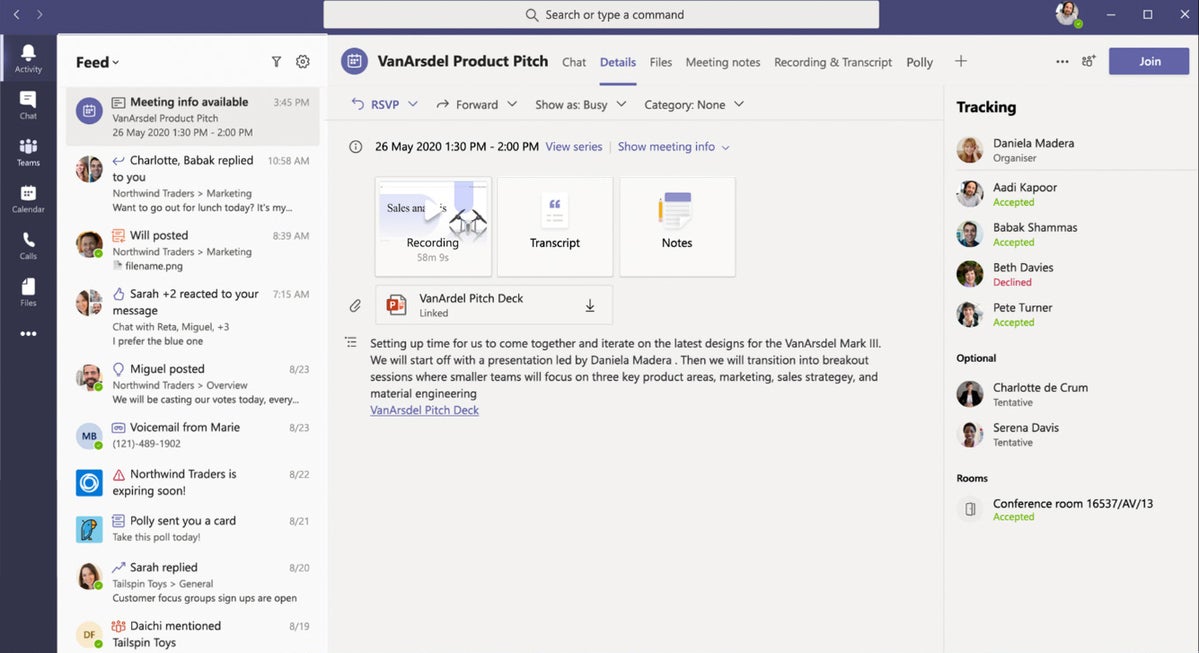
No comments:
Post a Comment